Cara Upload Web Ke CPanel
Mengupload website adalah salah satu langkah awal untuk pemula yang ingin meng-online-kan website mereka di internet. Tutorial ini akan membahas contoh umum cara upload website ke hosting menggunakan File Manager atau FTP klien. Kami telah melakukan uji coba panduan ini menggunakan hosting unlimited murah.
1. Klik pada menu File Manager, yang ada pada kolom Files.
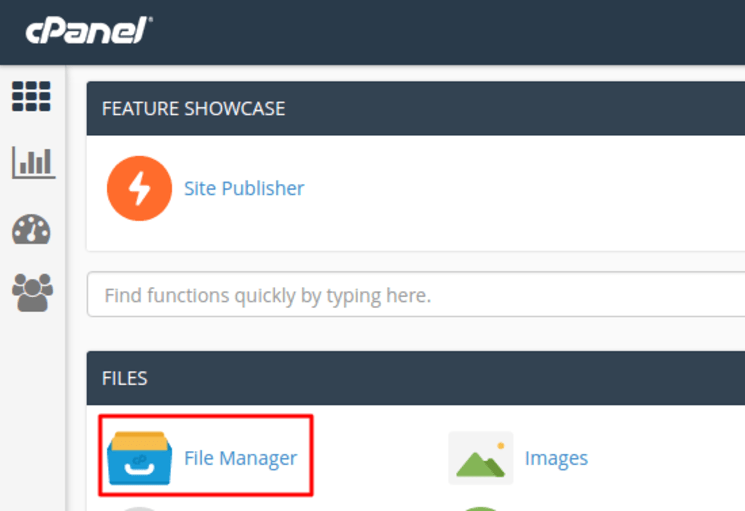
2. Setelah masuk ke dalam File Manager, silakan buka direktory public_html.
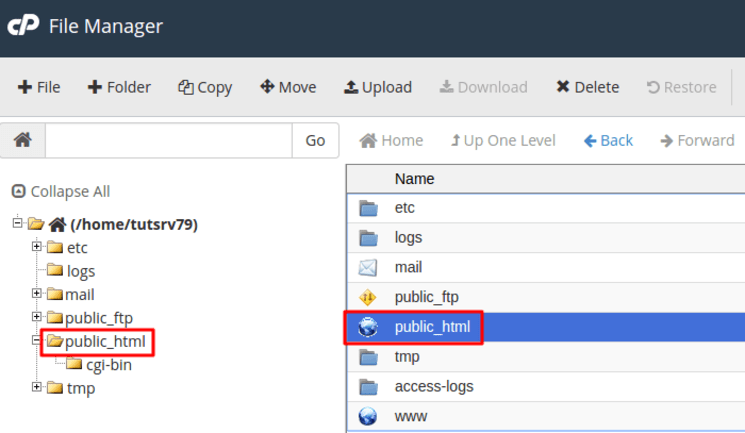
3. Kemudian klik Upload setelah masuk ke dalam directory public_html.

4. Anda dapat memilih tombol Select File untuk mengupload satu file, atau Anda dapat mendrag file ke area seperti yang terlihat pada gambar di bawah ini.
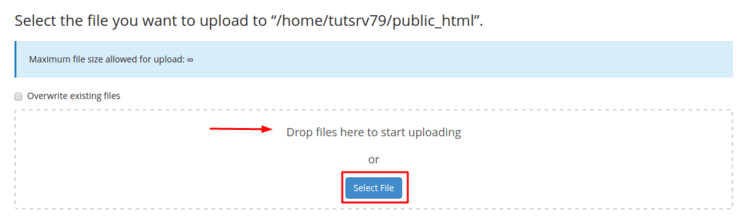
5. Pada contoh ini, kita akan mengupload file instalasi default WordPress, yaitu wordpress.zip.
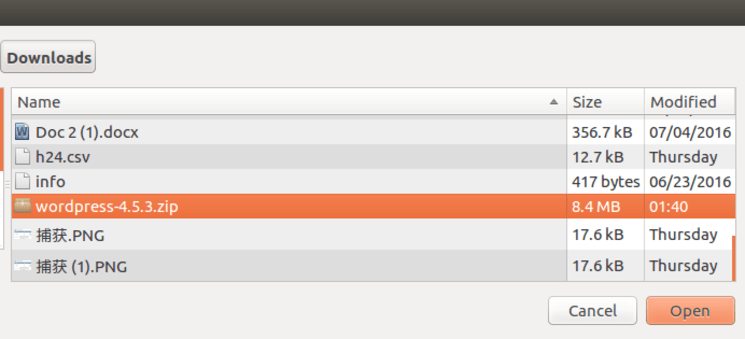
6. Setelah proses upload selesai, silakan kembali ke File Manager dan Anda akan melihat file yang sudah diunggah ke direktori public_html. Klik kanan pada file tersebut kemudian pilih Extract.
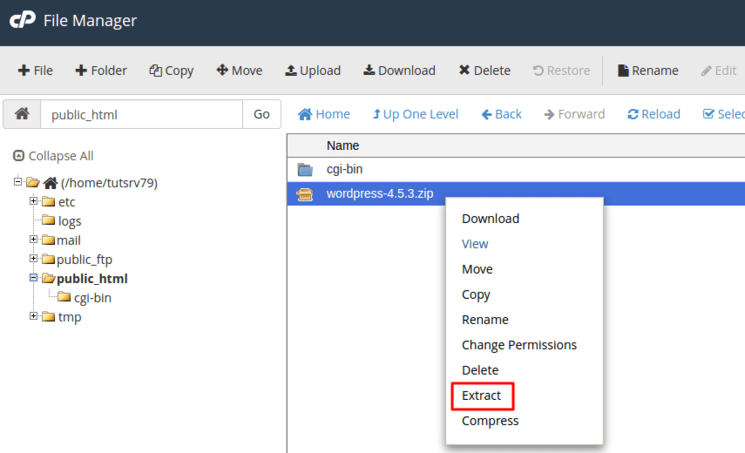
7. Pastikan file tersebut diekstrak pada direktori public_html seperti yang terlihat pada gambar di bawah ini, kemudian klik tombol Extract File(s).
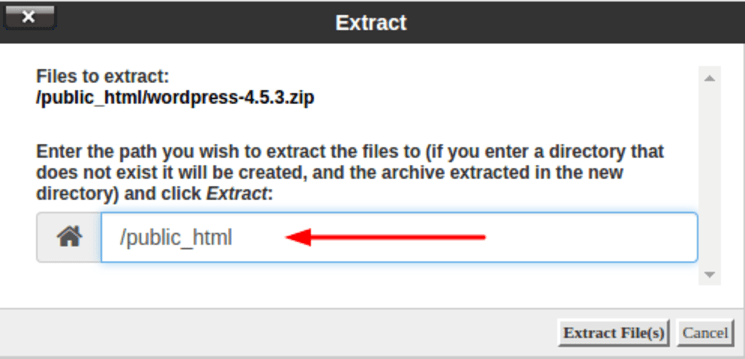
8. Setelah file sudah diekstrak, semua file dapat dilihat di public_html.
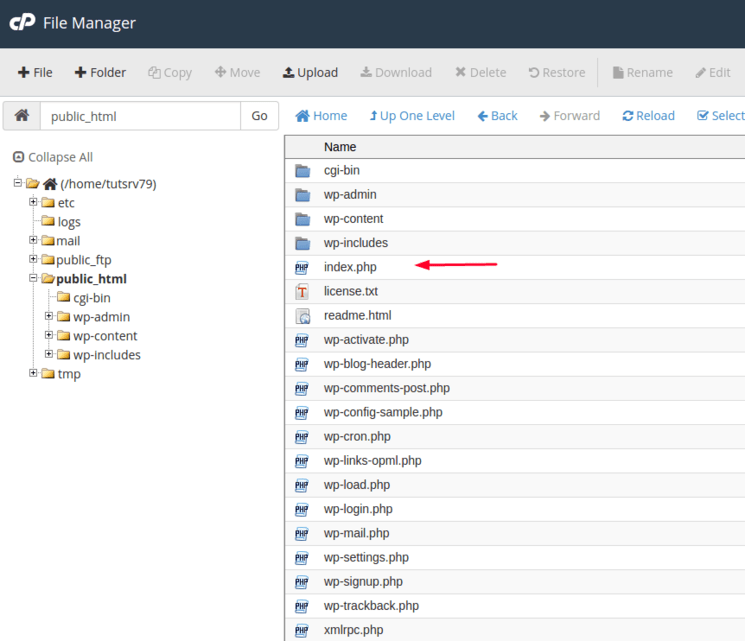
Apa yang Anda Perlukan?
Sebelum memulai langkah pada tutorial ini, pastikan bahwa Anda:- Memiliki akses ke cPanel akun hosting
- File website (disarankan sudah dikompresi .zip atau .tar.gz)
- (Optional) FTP client dan detail login FTP dari akun hosting Anda
Baca Juga: 6 Cara Memilih Web Hosting Terbaik untuk Website Anda
Pilihan 1: Cara Upload Website ke Hosting Melalui File Manager
Silakan login ke cPanel dari akun hosting Anda dan ikuti langkah di bawah ini:1. Klik pada menu File Manager, yang ada pada kolom Files.
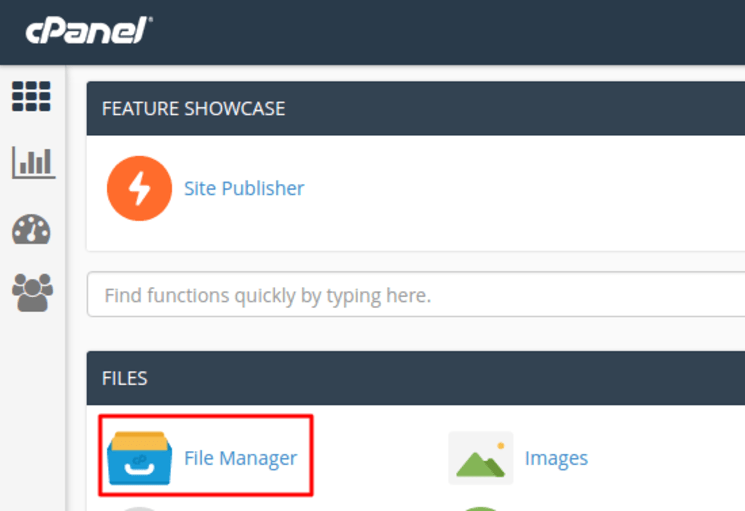
2. Setelah masuk ke dalam File Manager, silakan buka direktory public_html.
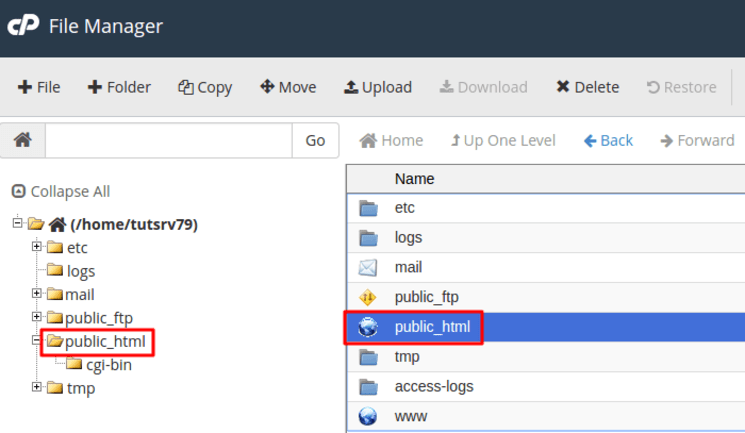
3. Kemudian klik Upload setelah masuk ke dalam directory public_html.

4. Anda dapat memilih tombol Select File untuk mengupload satu file, atau Anda dapat mendrag file ke area seperti yang terlihat pada gambar di bawah ini.
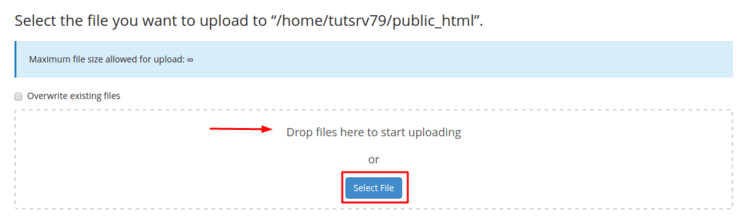
5. Pada contoh ini, kita akan mengupload file instalasi default WordPress, yaitu wordpress.zip.
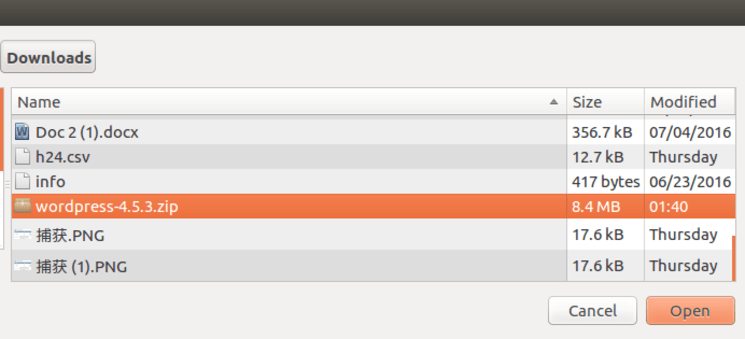
6. Setelah proses upload selesai, silakan kembali ke File Manager dan Anda akan melihat file yang sudah diunggah ke direktori public_html. Klik kanan pada file tersebut kemudian pilih Extract.
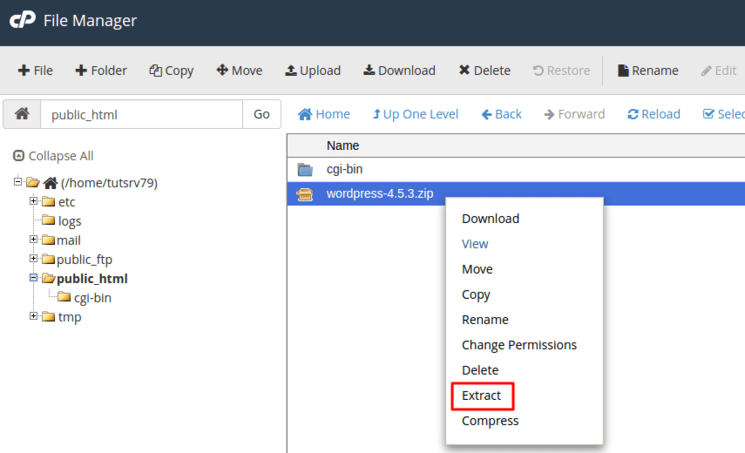
7. Pastikan file tersebut diekstrak pada direktori public_html seperti yang terlihat pada gambar di bawah ini, kemudian klik tombol Extract File(s).
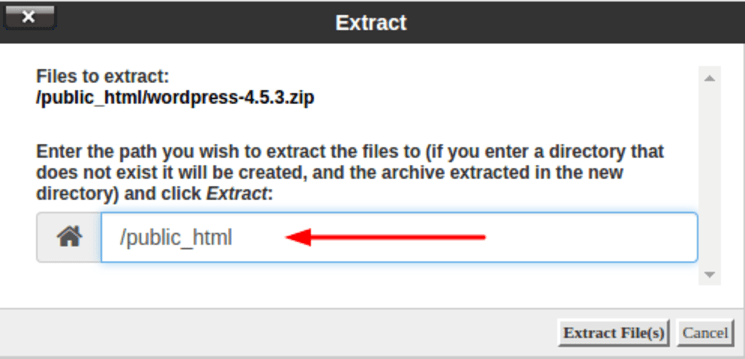
8. Setelah file sudah diekstrak, semua file dapat dilihat di public_html.
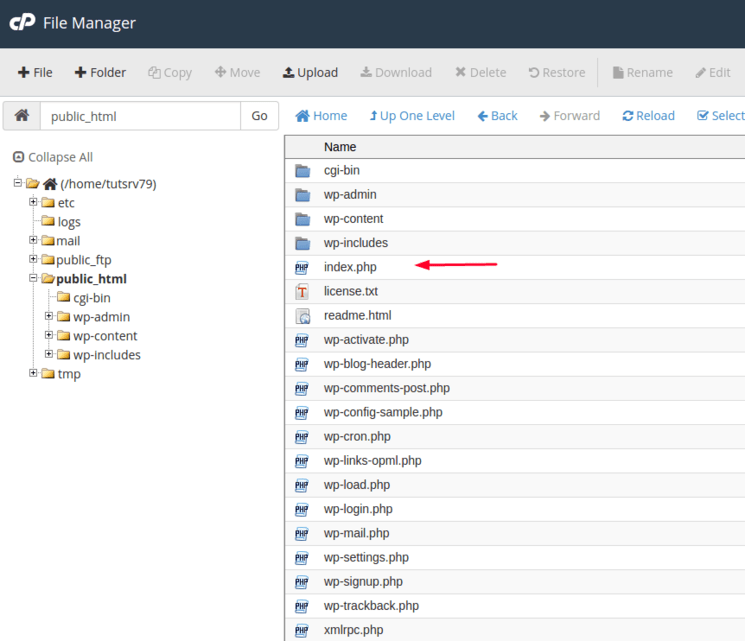
Jika belum paham, silahkan simak video tutorialnya
